삼성 갤럭시북 3 시리즈가 출시되며 다시 한번 노트북 시장이 뜨거워진 거 같습니다. 노트북을 구입하신 분, 구입하기 위해 자료를 조사하는 분들께 제가 직접 사용하고 있는 마우스 없이 노트북을 이용할 수 있는 여러 가지 단축키들을 소개해 드리겠습니다. 노트북 사용 시 마우스를 꼭 사용하셨던 분들께 앞으로는 마우스 없이도 사용할 수 있을 거라는 확신을 드리겠습니다.
노트북으로 이 글을 보고 계신 분은 바로 적용해 보시길 바랍니다.
터치패드 제스처
노트북 터치패드에 제스처기능을 모르시는 분들이 은근히 많은 거 같습니다. 터치패드 제스처만 잘 사용해도 마우스대신 사용할 수 있는 게 많이 있습니다.
한 손가락 터치 - 마우스 왼쪽 클릭

두 손가락 터치 - 마우스 우클릭

두 손가락 쓸어 올리기, 내리기 - 스크롤 위아래


두 손가락 대각선으로 펼치고 오므리기 - 확대, 축소

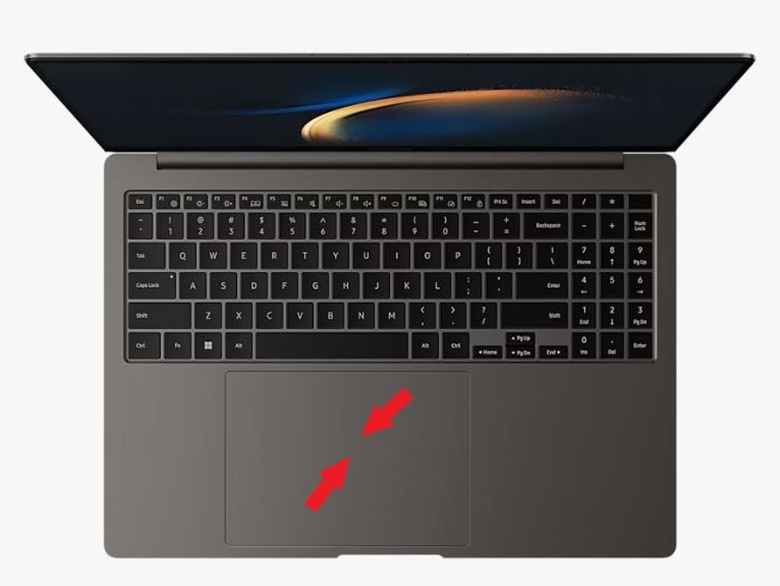
두 손가락 좌우 스크롤 - 웹페이지 뒤로 가기, 앞으로 가기
키보드 단축키 alt + → , alt + ←

세 손가락 좌우 스크롤 - 탭전환
키보드 단축키 alt + tab

세 손가락 아래로 쓸어내리기 - 바탕화면 가로 가기
키보드 단축키 win + d

세 손가락 위로 올리기 - 작업 중인 창 모두 보기
키보드 단축키 win+tab

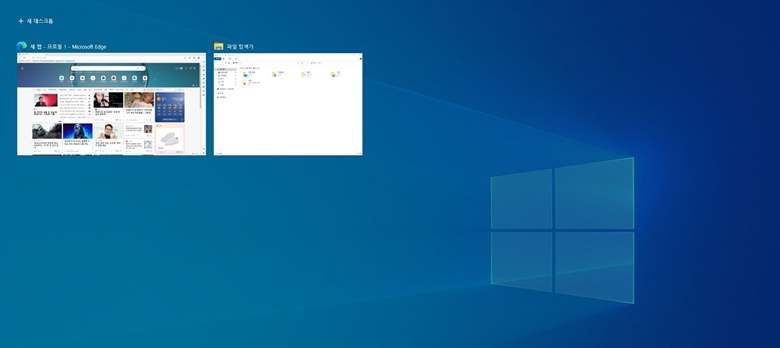
네 손가락 터치 - 윈도 알림 센터 열기
키보드 단축키 - win + a

위에 설명드린 내용이 기본 설정된 제스처입니다.
터치패드 제스처는 수정해서 사용할 수도 있습니다.
설정 > 장치 > 터치패드로 들어가 줍니다.

저는 기본 설정된 네 손가락 제스처를 사용을 안 해서 볼륨 조절로 변경해서 사용하고 있습니다.
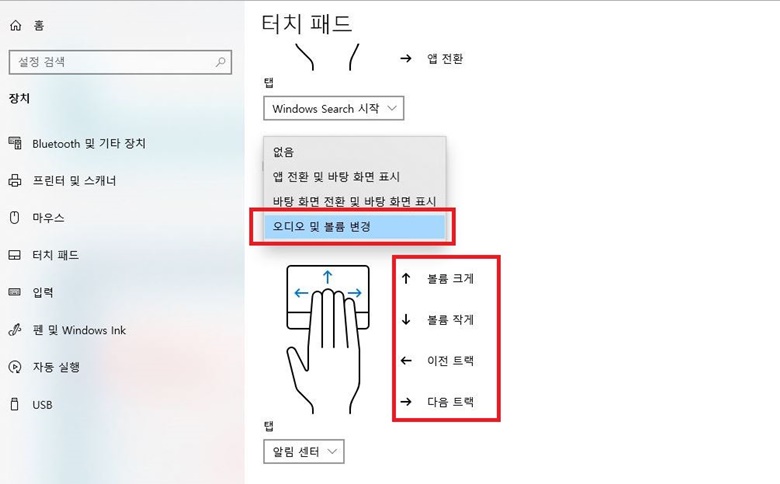
편한 단축키 모음
수많은 단축키가 있지만 제가 실제 사용하고 있는 단축키만 모아봤습니다.
- win + 번호 - 작업 표시줄에 고정되어 있는 프로그램 바로 실행 (한번 더 누르면 최소화도 됨)
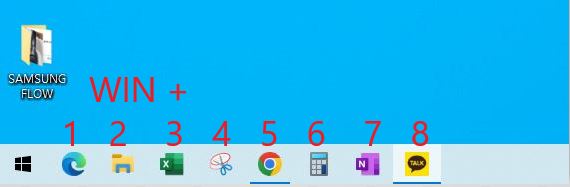
- shift + win + s 스크린샷
- alt + ←, alt + → 웹페이지 앞으로 가기, 뒤로 가기
- win + s 윈도 검색창 실행
- win + L 잠금화면 실행 자리를 비울 때 유용
- F2 파일, 폴더 이름변경
- win +. , win + ; 이모티콘 창 열기
- win + p 노트북을 모니터에 연결해 사용 시 화면을 설정하는 창 바로가기
크롬 단축키 모음
크롬단축키도 잘 사용하면 엄청난 업무 효율을 보입니다.
- ctrl + n 새창 열기
- ctrl + t 새창이 아닌 기존창에 새로운 탭 추가
- ctrl + shift + n 시크릿모드
- ctrl + shift + t 이전에 닿은 탭 열기
- F6 검색, 주소입력
- ctrl + tab 다음탭이동
- ctrl + page up 다음탭이동, ctrl + page down 이전탭 이동
- ctrl + 1~9 탭이동

저의 경우 탭이동 alt + tab 기존단축키를 사용하다 보니 어떤 포지션을 잡아봐도 새끼손가락이 아팠습니다.
그래서 저는 단축키를 변경해서 사용하고 있습니다

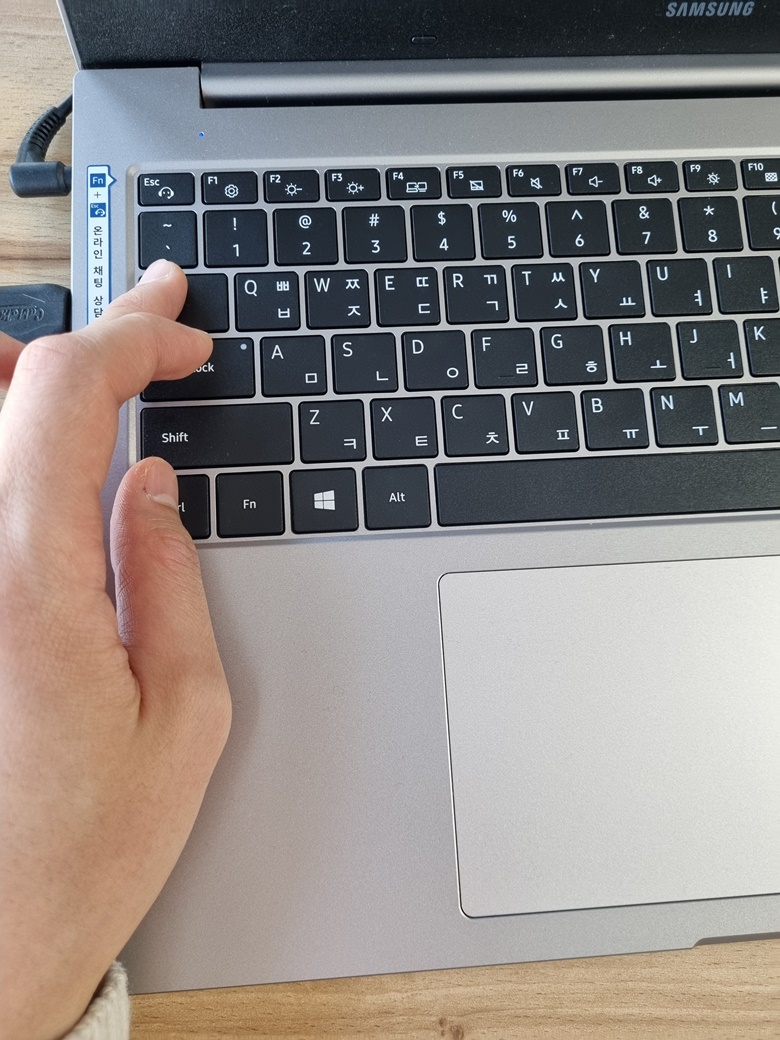
- 탭이동 단축키 변경하는 방법
chrome 웹스토어 접속
shortkeys 검색 후 설치, chrome에 추가를 해줍니다.
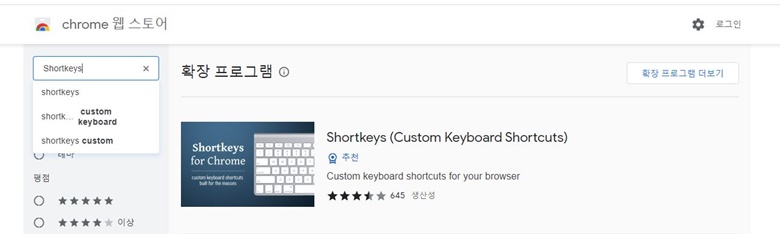
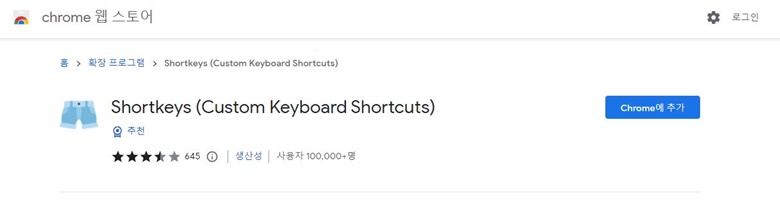
설치를 하셨으면
크롬창 우측 상단 점 3개 버튼 > 도구 더 보기 > 확장프로그램 순서대로 진입
확장프로그램 창에서 좌측 상단 3줄 버튼 클릭 > 단축키 순서대로 진입해 줍니다.

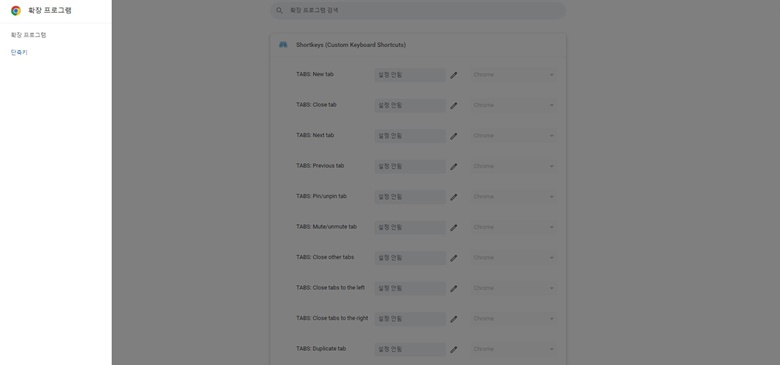
단축키로 진입을 하시면 탭이동 단축키를 지정할 수 있습니다.
저는 alt + 3을 다음창, alt + 2를 이전창으로 설정했습니다.
손가락 간격에 여유가 생겨 통증이 확실히 덜 합니다.
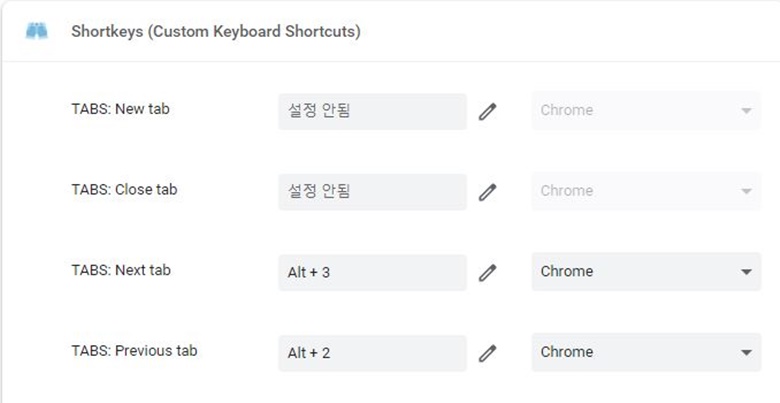
여기까지 설정하고 사용하다 보니 오른쪽 alt 버튼을 사용해 탭이동을 하면 더 편할 거 같다는 의문점이 들었는데 제 노트북에서는 오른쪽 alt 버튼이 눌리지 않았습니다.
- 오른쪽 alt 버튼 활성화 하는 방법
바탕화면 우측 하단 시계, 날짜 있는 버튼 우클릭 > 날짜/시간 조정 클릭
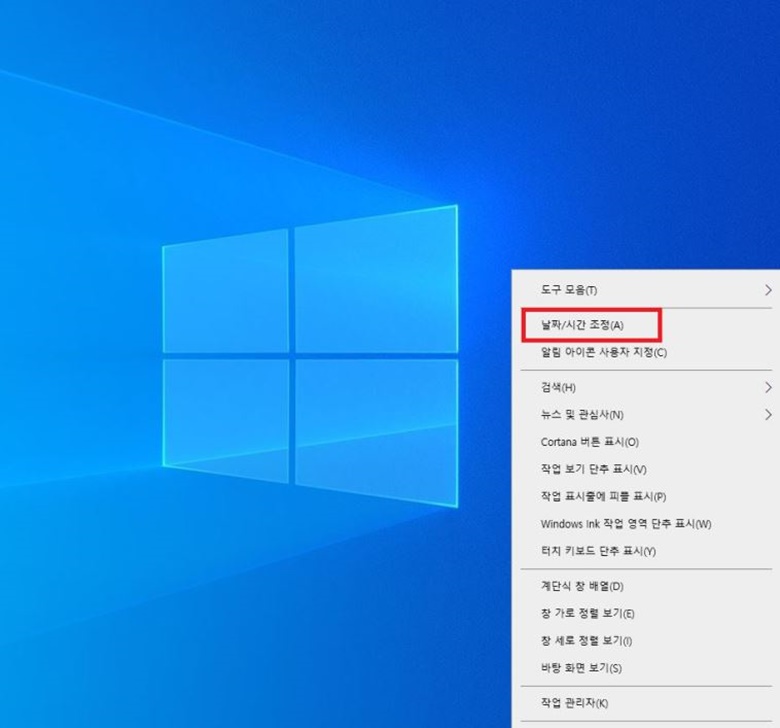
오른쪽 언어 > 한국어 > 옵션 > 레이아웃 변경순서대로 클릭
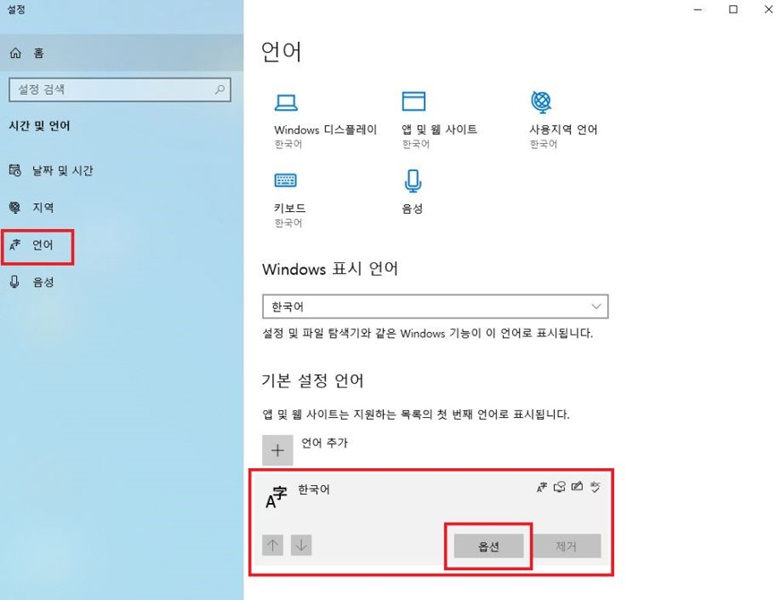

4가지 설정창이 있습니다.
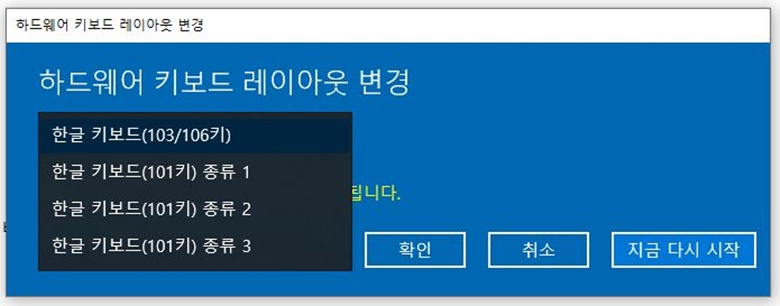
노트북 키보드에 한/영 버튼이 따로 있다면 103/106 키를 설정하고 다시 시작하면 오른쪽 alt 버튼이 활성화됩니다.

한글키가 없을 경우 종류 3을 선택하면 오른쪽 alt키가 활성화됩니다.
한영키는 shift + space로 사용하시면 됩니다.
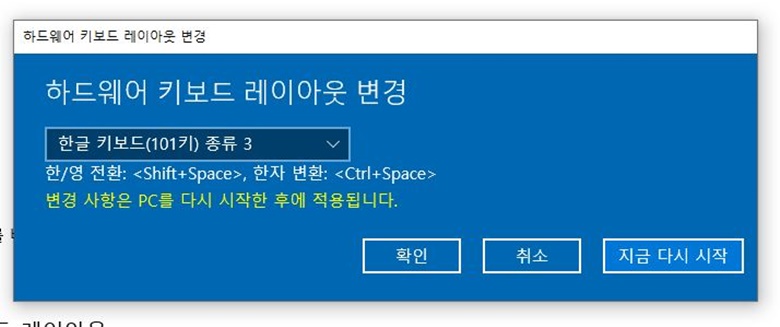
'꿀팁모음' 카테고리의 다른 글
| KB 국민은행 노리 체크카드 추천 혜택 정리 (0) | 2023.03.13 |
|---|---|
| 전국 코끼리 있는 동물원 모음 (0) | 2023.03.10 |
| 갑작스런 피부 두드러기, 간지러움 원인은 건조피부염 (0) | 2023.03.02 |
| 벚꽃캠핑 유명한 캠핑장 모음 (0) | 2023.02.27 |
| 마이신한포인트 현금화 하는 방법 (0) | 2023.02.27 |



댓글